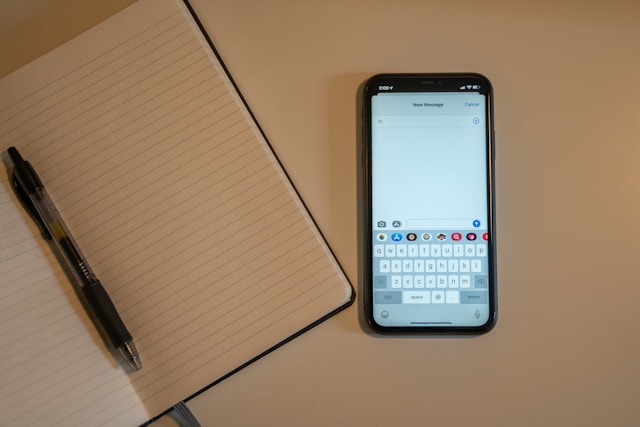Warum verbindet sich mein iPhone nicht automatisch mit WLAN?
Es ist eine alltägliche Frustration: Sie kommen nach Hause, und obwohl Ihr iPhone sich einst nahtlos mit Ihrem Heim-WLAN verbunden hat, scheint es nun zu zögern oder verbindet sich gar nicht automatisch. Dieses Verhalten kann durch eine Reihe von Faktoren verursacht werden, von einfachen Einstellungsfehlern bis hin zu tiefer liegenden Softwareproblemen. Im Folgenden untersuchen wir die häufigsten Ursachen und bieten Schritte zur Fehlerbehebung, um Ihr iPhone wieder reibungslos mit dem WLAN zu verbinden.
Netzwerkeinstellungen überprüfen
Ein erster Schritt sollte immer die Überprüfung der Netzwerkeinstellungen sein. Gehen Sie zu „Einstellungen“ > „WLAN“ und stellen Sie sicher, dass WLAN aktiviert ist und Ihr Netzwerk sichtbar ist. Wenn Ihr Netzwerk aufgeführt ist, aber keine automatische Verbindung besteht, tippen Sie auf das Netzwerk und wählen Sie „Dieses Netzwerk ignorieren“. Versuchen Sie dann erneut, sich zu verbinden, indem Sie das Passwort eingeben. Dieser Schritt zwingt das iPhone, die Verbindungseinstellungen neu zu speichern.
Automatische Verbindung prüfen
Eine weitere Einstellung, die oft übersehen wird, ist die Option für die automatische Verbindung. Für jedes WLAN-Netzwerk bietet Ihr iPhone die Möglichkeit, automatisch eine Verbindung herzustellen, sobald das Netzwerk verfügbar ist. Um dies zu überprüfen, gehen Sie zu „Einstellungen“ > „WLAN“, tippen Sie auf das Informations-Symbol (i) neben Ihrem Netzwerk und stellen Sie sicher, dass „Automatisch verbinden“ aktiviert ist.
Softwareaktualität überprüfen
Veraltete iOS-Versionen können manchmal Netzwerkprobleme verursachen. Überprüfen Sie, ob ein Software-Update verfügbar ist, indem Sie zu „Einstellungen“ > „Allgemein“ > „Softwareupdate“ navigieren. Ein aktuelles Betriebssystem kann viele Verbindungsprobleme beheben und die Sicherheit Ihres Gerätes verbessern.
Netzwerk-Einstellungen zurücksetzen
Wenn die oben genannten Schritte nicht helfen, kann das Zurücksetzen der Netzwerk-Einstellungen oft Abhilfe schaffen. Dieser Schritt löscht alle gespeicherten WLAN-Netzwerke und Passwörter, VPN- und APN-Einstellungen. Sie finden diese Option unter „Einstellungen“ > „Allgemein“ > „Zurücksetzen“ > „Netzwerkeinstellungen zurücksetzen“. Beachten Sie, dass Sie nach diesem Schritt alle Netzwerke neu konfigurieren müssen. Sollte Ihr Gerät weiterhin Schwierigkeiten haben, eine stabile Verbindung herzustellen, könnte ein iPhone-Neustart erzwingen zusätzlich helfen, temporäre Softwareprobleme zu beheben, die möglicherweise die Netzwerkfunktionen beeinträchtigen.
Hardware-Probleme ausschließen
In seltenen Fällen kann ein Hardware-Defekt vorliegen. Wenn Ihr iPhone sich auch nach den oben genannten Schritten nicht mit irgendeinem WLAN-Netzwerk verbindet, könnte ein Besuch beim Apple Store oder bei einem autorisierten Serviceanbieter Klarheit schaffen.
Wie behebe ich einen langsamen WLAN-Zugang auf meinem iPhone?
Ein langsamer WLAN-Zugang auf dem iPhone kann das Surfen im Internet, das Streamen von Videos und Musik sowie das Herunterladen von Apps und Dateien erheblich beeinträchtigen. Glücklicherweise gibt es mehrere Schritte, die Sie unternehmen können, um dieses Problem zu diagnostizieren und zu beheben. In diesem Abschnitt erläutern wir ausführlich, wie Sie einen langsamen WLAN-Zugang auf Ihrem iPhone verbessern können.
Standort des Routers optimieren
Die Position des WLAN-Routers spielt eine entscheidende Rolle bei der Signalstärke. Stellen Sie sicher, dass der Router in einem zentralen Bereich Ihres Hauses oder Ihrer Wohnung platziert ist, frei von Hindernissen und weit entfernt von Geräten, die Interferenzen verursachen können, wie Mikrowellen oder Babyfone. Eine erhöhte Position, zum Beispiel auf einem Regal, kann auch dazu beitragen, das Signal gleichmäßiger in Ihrem Wohnbereich zu verteilen.
WLAN-Bandbreite überprüfen
Moderne Router bieten oft Dual-Band-Funktionen, die 2,4 GHz und 5 GHz Frequenzbänder unterstützen. Das 5 GHz-Band ist in der Regel weniger überfüllt und bietet höhere Geschwindigkeiten, aber seine Reichweite ist kürzer als die des 2,4 GHz-Bands. Überprüfen Sie die Einstellungen Ihres Routers und Ihres iPhones, um sicherzustellen, dass Sie mit dem optimalen Band für Ihre Bedürfnisse verbunden sind.
Die Bedeutung des Router-Neustarts: Ein einfacher Fix?
Ein häufig unterschätzter, aber ungemein wirkungsvoller Schritt zur Behebung diverser Netzwerkprobleme ist der Neustart des Routers. Diese einfache Maßnahme kann viele Verbindungsprobleme lösen und die Internetleistung verbessern, ohne dass tiefgreifende technische Kenntnisse erforderlich sind. Im Folgenden erläutern wir, wie ein Router-Reset funktioniert und warum er so effektiv ist.
Warum ein Router-Neustart oft Wunder wirkt
1. Lösung von IP-Konflikten
Router weisen Geräten im Netzwerk IP-Adressen zu. Gelegentlich kann es zu Konflikten kommen, wenn zwei Geräte dieselbe IP-Adresse zugewiesen bekommen. Ein Neustart des Routers erzwingt die erneute Zuweisung von IP-Adressen an alle verbundenen Geräte, wodurch solche Konflikte gelöst werden.
2. Speicherfreigabe und Leistungsverbesserung
Wie jeder Computer kann auch ein Router unter einer Überlastung durch langfristige Betriebszeiten leiden. Nicht benötigte Daten und Prozesse sammeln sich im Speicher des Routers an. Ein Neustart räumt den Arbeitsspeicher des Routers auf, indem temporäre Daten gelöscht werden, was oft zu einer verbesserten Leistung führt.
3. Aktualisierung der Software
Einige Router führen beim Neustart automatisch nach Updates für ihre Firmware. Diese Updates können Sicherheitslücken schließen, die Leistung verbessern und neue Funktionen hinzufügen, die das Gesamtnetzwerk stabiler und sicherer machen.
4. Wiederherstellung der Verbindung zu Ihrem Internetanbieter
Manchmal kann die Verbindung zwischen Ihrem Router und dem Internetanbieter instabil werden. Ein Neustart hilft, diese Verbindung neu zu etablieren, was viele Probleme, wie langsame Geschwindigkeiten oder vollständige Verbindungsabbrüche, beheben kann.
Wie Sie einen Router-Neustart durchführen
Ein Router-Neustart ist ein einfacher Vorgang, der in wenigen Schritten abgeschlossen ist:
- Ausschalten: Schalten Sie den Router aus, indem Sie den Netzschalter betätigen oder das Stromkabel ziehen.
- Warten: Lassen Sie den Router für mindestens 30 Sekunden ausgeschaltet. Diese Pause ermöglicht es dem Gerät, sich vollständig herunterzufahren und alle temporären Konfigurationen zu löschen.
- Einschalten: Schalten Sie den Router wieder ein oder stecken Sie das Stromkabel erneut ein. Warten Sie einige Minuten, bis der Router hochgefahren ist und alle Lichter normal leuchten.
- Überprüfen: Testen Sie die Verbindung, indem Sie mit einem Gerät versuchen, auf das Internet zuzugreifen.